Cara instal Windows 7 & Linux
Debian Lengkap - Bagi seseorang
yang belum pernah menginstal windows 7 ke laptop atau pc. Berikut ini Cara
menginstal windows 7 dengan benar.cara yang paling awal siapkan kaset windows 7
dengan versi 32 bit atau versi 64 bit, tergantung dengan komputer anda
atau laptop anda yang menggunakan bit berapa :
Berikut ini Langkah langkah menginstal windows 7 :
1. Pertama - tama anda harus menyiapkan kaset windows 7 atau melalu flashdisk
2. Nyalakan komputer pc atau laptop anda
3.Ubah BOOT ke DVD/CD, Tetapi jika anda menggunakan flashdisk Ubah BOOT ke Flash Disk.
4. Boot pertama Melalui Windows DVD instaler atau Flash Disk,
5. Saat meyalakan komputer/Laptop Masuk Setup Menu dengan Tekan Tombol F2 , Setiap komputer Setup Menu berbeda beda , Ada yang ( ESC, F1, F9, Del, Pada komputer)
Berikut ini Langkah langkah menginstal windows 7 :
1. Pertama - tama anda harus menyiapkan kaset windows 7 atau melalu flashdisk
2. Nyalakan komputer pc atau laptop anda
3.Ubah BOOT ke DVD/CD, Tetapi jika anda menggunakan flashdisk Ubah BOOT ke Flash Disk.
4. Boot pertama Melalui Windows DVD instaler atau Flash Disk,
5. Saat meyalakan komputer/Laptop Masuk Setup Menu dengan Tekan Tombol F2 , Setiap komputer Setup Menu berbeda beda , Ada yang ( ESC, F1, F9, Del, Pada komputer)
6. Jika sudah Ke Boot , Select CD-ROM Drive/DVD
7. Exit, Saving Changes Kemudian Yes, dan
Komputer/Laptop akan segera Restart dari DVD
Jangan Lupa masukan terlebih dahulu DVD Windows 7
Installer ke Drive DVD, sebelum restart.
8. Jika Sudah masuk Dalam Booting, anda Harus menekan
Enter. Jika tidak Proses instalasi tidak berjalan
Kita tunggu beberapa menit
9.Kita pilih Bahasa inggris & Keyboard US karena
kita mengikuti keyboard amerika. Lalu tekan Next
10. Lalu tekan Install Now
11. Klik I accept the license terms, kemudian Klik
Next
12. Pada Langkah ini, sangat penting Untuk
Selanjutnya, Klik Custom (advenced) - Langkah ini akan memproses Windows dari
awal, sehingga nanti akan seperti baru, dan menghapus semua sistem yang lama
13. Setelah Itu masuk ke Contoh Gambar Di bawah
ini, Pada langkah ini Penting Untuk Mengatur Partisi Yang akan diinstal Windows
7 Yang Baru.
Gambar di bawah ini contoh Laptop yang memiliki 3
Partisi, Pertama System Reserved, Kedua Windows 7 lama alias C:, dan Ketiga
Data alias D:
(Jika Pada Gambar dibawah ini pada kotak tersebut
kosong , maka Hardisk Rusak atau Kabel Hardisk Tidak Terbaca)
14. Delete Partisi System Windows Yang Lama, maka
sistem Lama (C:) akan terhapus, yang ada di libraries, Download pun akan
terhapus seluruhnya, karena My Documents termasuk C:
Jadi kalo simpan Data-data dikemudian hari sebaiknya
di D: atau E:
Arahkan kursor, Delete Partisi dengan Klik Delete,
kemudian klik OK - OK aja
15. Maka Tampilan akan seperti berikut, Kemudian
arahkan Kursor Pada Partisi Yang Akan Diinstall Windows Yang Baru (Primary),
Kemudian Klik Next
Proses Instalasi Benar-benar dimulai, kalo sudah
sampai langkah ini anda bisa benar-benar bersantai, karena selanjutnya akan
berjalan Otomatis.
Jangan klik apapun, biarkan saja sampai restart dengan
sendirinya
Jika Pada saat Expanding Windows files ada error,
berarti memory laptop/komputer rusak. Kalo lancar, Windows akan restart
otomatis.
(Jika menggunakan DVD tidak melakukan apapun, tapi
jika menggunakan Flash disk setelah gambar berikut (restart) Flash disk HARUS dicabut)
16. Setelah Restart, pada langkah ini jangan klik
apapun, kalo diklik nanti mulai lagi seperti langkah di atas. (Jika memakai
flash disk tidak ada gambar dibawah ini, itu dah dicabut)
Tunggu , jangan klik apapun
Proses akan segea selesai, nanti akan restart
otomatis.
Isi Nama anda dengan bebas pada kotal name, Terus Klik Next
password Ga usah diisi, kecuali Laptop atau komputernya ingin memakai password, kemudian
klik Next
Jika sudah memiliki Product Key 7, ketik kodenya
dalam kotak tersedia, dan klik Automatically activate Windows. Jika belum
mempunyai kode, jangan diisi apapun, Disebelah Next nanti ada Skip, jadi Klik
Skip.
Klik Use recommended settings
Sesuaikan waktu yang dikehendaki, kemudian klik Next
Selamat Proses Instalasi sudah Sempurna, Namun bagi
yang belum memasukan kode windowsnya (atau belum di aktifkan-activated), maka
sempurnanya windows tersebut hanya berlaku 30 hari, jika 30 hari belum di
aktifkan, tampilan windows akan berubah hitam, dan jika dibiarkan kadang bisa
merusak hardware Laptop atau Netbook, sebaiknya segera aktifkan Windows setelah
Instalasi selesai, Bertanya kepada yang lebih mengetahui. Tapi Tenang kok Masih
ada Crack nya gan.
Biasanya dan memang wajib, setiap selesai install
windows 7 sebaiknya install juga drivernya seperti Graphics driver, Audio
Driver, Network Driver (yg berhubungan dgn driver sesuai merknya), biasanya ada
CD / DVD tersendiri dikasih waktu membeli Laptop / Komputer, kalo tidak ada
harus download.
Namun Pada beberapa Merk Laptop, biasanya tidak perlu
juga karena sudah terintegrasi dengan Windows 7. "Driver" harus
diinstall supaya Laptop / Komputer berjalan dengan semaksimal mungkin.
Siapkan CD Debian 4.
Nah sekarang instal tuh Debuian
Berikut langkah-langkahnya :
1. Masukkan CD yang di dalamnya ada Linux Debian 4, kemudian atur BIOSnya tekan tombol del atau F2. Atur booting bios dengan CD-ROM sebagai boot pertama dan Hardisk pada boot ke-2 seperti pada gambar dibawah. Sesudah mengatur BIOS tekan F10 untuk menyimpan lalu tekan enter pada 'Yes'.
Nah sekarang instal tuh Debuian
Berikut langkah-langkahnya :
1. Masukkan CD yang di dalamnya ada Linux Debian 4, kemudian atur BIOSnya tekan tombol del atau F2. Atur booting bios dengan CD-ROM sebagai boot pertama dan Hardisk pada boot ke-2 seperti pada gambar dibawah. Sesudah mengatur BIOS tekan F10 untuk menyimpan lalu tekan enter pada 'Yes'.
Cara Menginstall Linux Debian 4
2. Setelah komputer merestart, Komputer akan booting otomatis Linux Debian.
3. Tekan Enter untuk boot.
4. Pilih BahasaCara Menginstall Linux Debian 4
4. Pilih BahasaCara Menginstall Linux Debian 4
5. Pilih Area
6. Pilih Keyboard Layout
7. Tunggu hinggaProses Detecting Hardware
8. Proses scanning cd-rom
9.Setelah itu tunggu Proses additional component
10. Konfigurasi Network tekan Enter pada cancel untuk static.
11. Pilih Continue
12. Pilih Konfigurasi Network Manual.
14. Isi Netmask misal : /24 = 255.255.255.0
15. Isi Gateway (Gatway internet)
16. Isi Name Server addresses (IP DNS Server/Internet)
17. Isi Hostname dengan nama terserah anda.
18. Domai Name isi dengan domain yang anda buat untuk dns.
19. Proses Partisi pilih Guided - use entire disk untuk otomatis partisi. Dan Manual untuk meng-set partisi sendiri.
20. Karena Saya install pilih otomatis langsung pilih harddisk yang akan di partisi.
22. Selesai pilih Finish partitioning
23. Write the changes to disk? Pilih Yes.
24. Tunggu Proses formating
25. Time zone silahkan pilih kawasan daerah anda. Misal Indonesia pilih pacific.
26. Isi root password
27. Isi kembali root password harus sama dengan yang pertama tadi.
28. Isi user dengan nama terserah anda.
29. Isi username untuk user yang anda buat tadi.
30. Isi password untuk user.
31. Ulang kembali isi password untuk user
32. Proses Installing base system.
.
37. Silahkan pilih paket yang di install yang penting harus ada standart system.
38. Proses installing paket.
39. Installing GRUB boot loader pilih Yes.
40. Proses Installing GRUB boot loader.
41. Installing Complete. Pilih finish.
. Komputer akan merestart. Kemudian akan tampil boot loader seperti dibawah. Tekan Enter atau biarkan otomatis.
43. Kemudian Coba Login menggunakan user atau root.
43. Kemudian Kembalikan Boot ke HDD / Hardisk


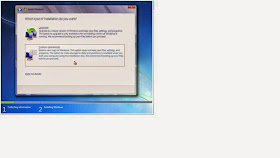














Tidak ada komentar:
Posting Komentar